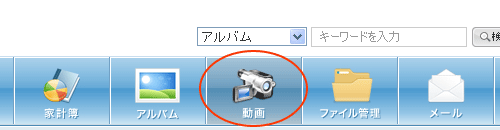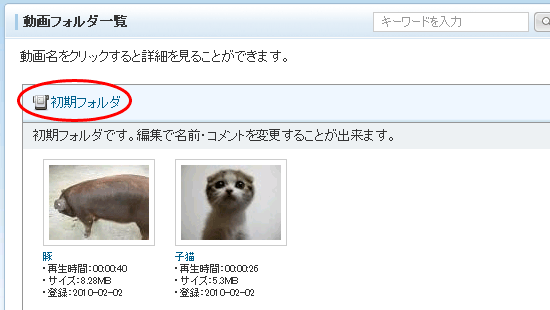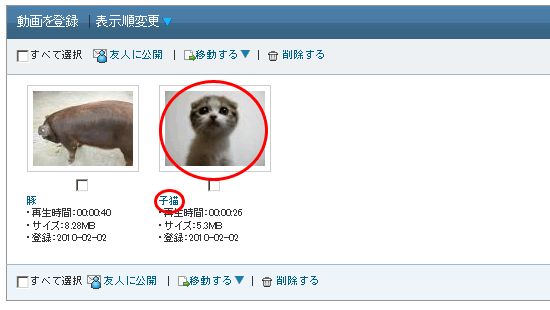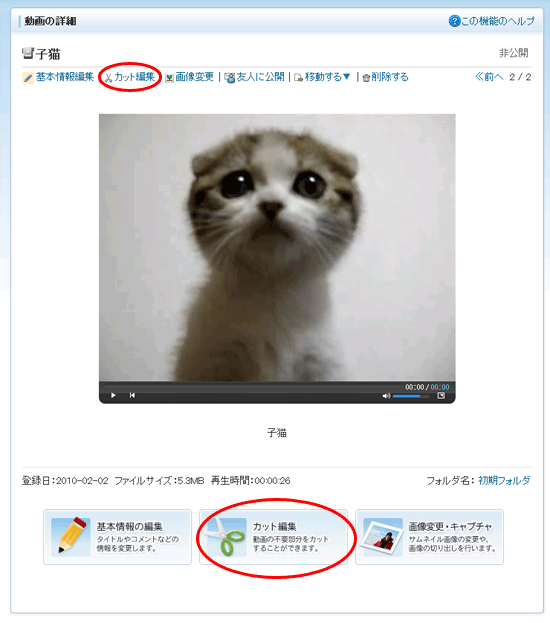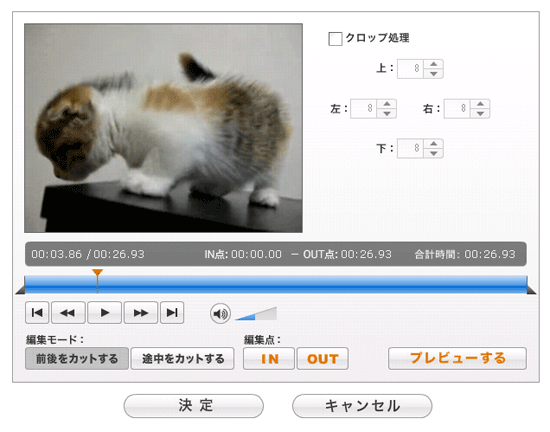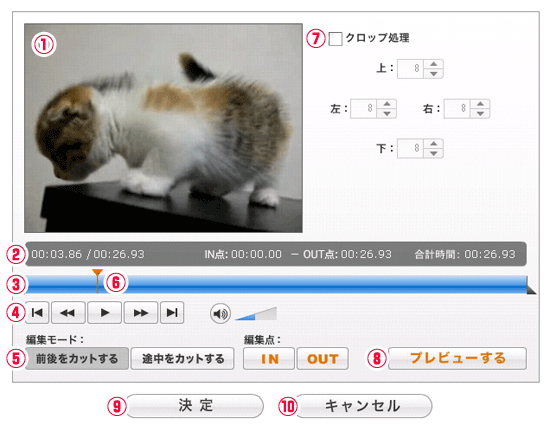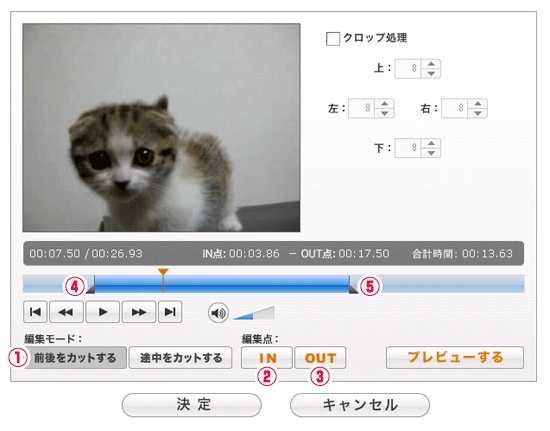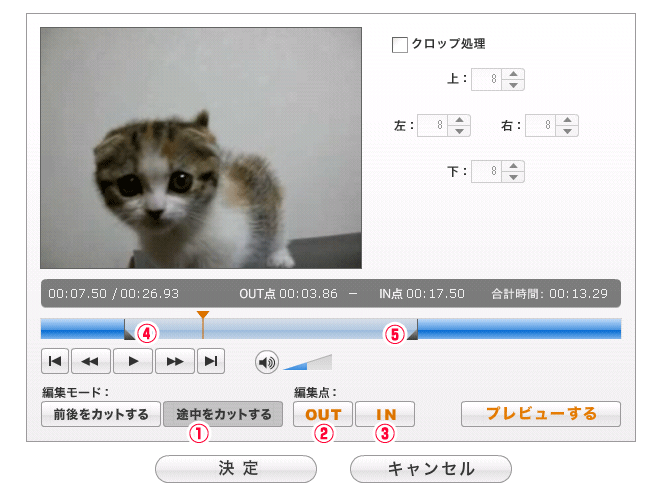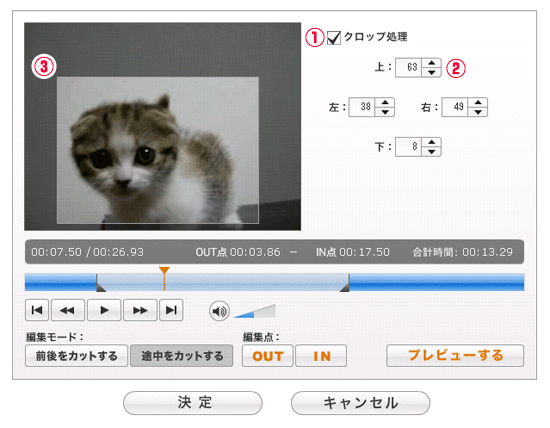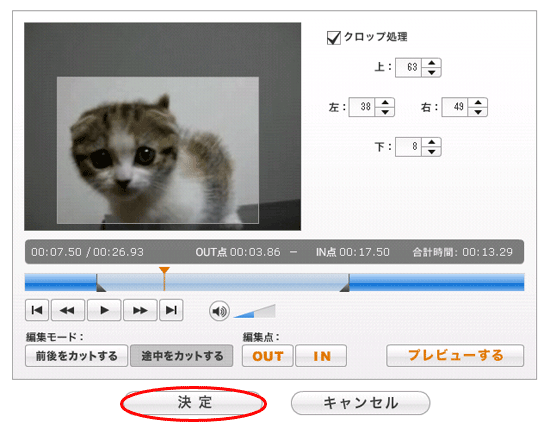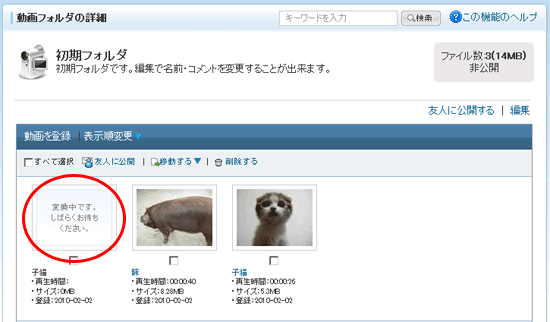本文はここから始まります。
ヘルプ【動画】
動画の不要部分をカットする
カット編集機能を使うと、動画の頭と後ろをカットしたり、画面のふちを削るなど、動画の不要な部分をカットすることができます。
1.動画ページを開いて、動画ファイルを選択する
My@T COM(マイアットティーコム)にログインして、ページ上部のメニューから「動画」をクリックします。
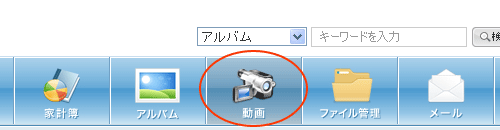
動画フォルダ一覧の、カット編集したい動画が保管されている動画フォルダ名をクリックします。
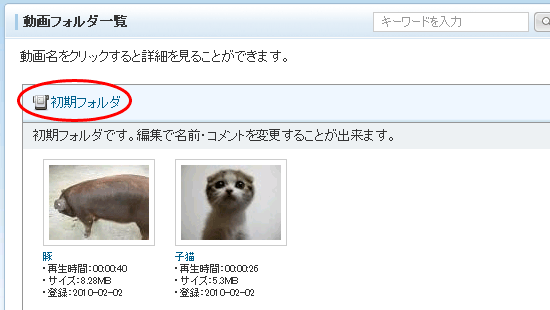
このページトップへ
2.動画を選択する
動画フォルダの詳細が表示されます。カット編集したい動画もしくは、タイトル名をクリックします。
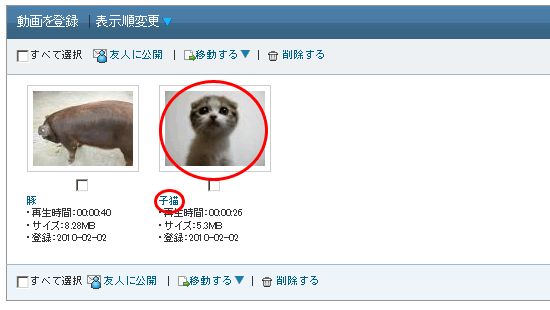
このページトップへ
3.「カット編集」をクリック
動画左上かもしくはページ下部の「カット編集」をクリックします。
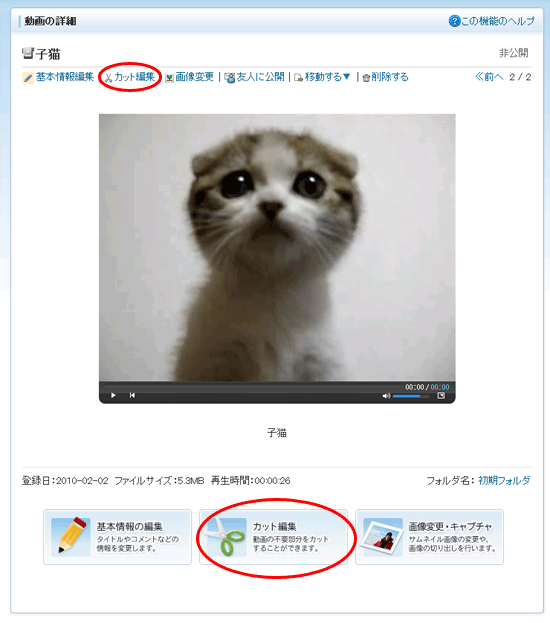
このページトップへ
4.カット編集画面が起動します
カット編集用の画面が別ウィンドウで起動します。
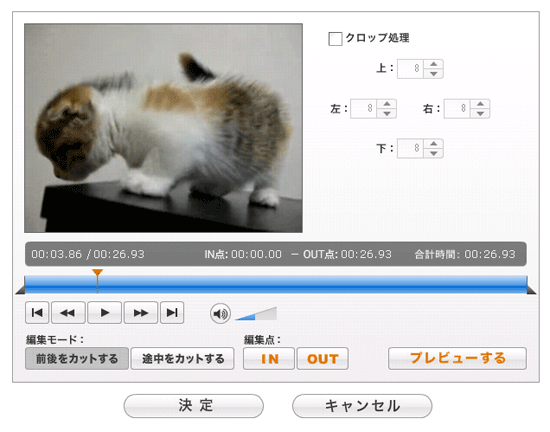
このページトップへ
▼画面構成(初期状態)
カット編集画面の構成は以下のようになります。
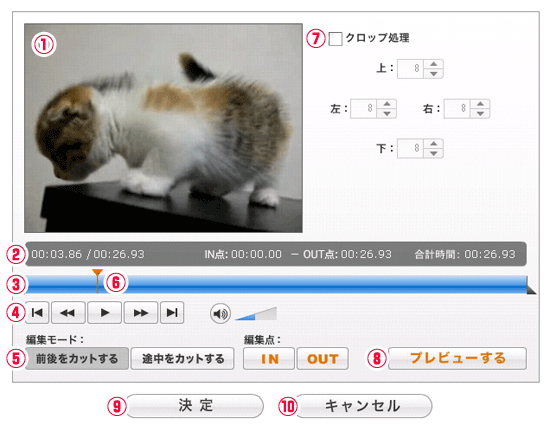
- [1]
- 動画を表示する領域です。動画の読み込みが完了するまで操作不可となります。
- [2]
- 【再生時間/動画の尺】、【IN点の時間】、【OUT点の時間】、【編集後の合計時間】を表示します。
- [3]
- 再生位置のシークと、IN点、OUT点の変更が可能です。
- [4]
- 動画再生のコントロールが可能です。
- [5]
- 動画の「前後をカットする」か「途中をカットする」かどちらかを選択します。
変更した場合、IN点とOUT点の位置が入れ替わります。
- [6]
- 再生ヘッドです。再生中の動画の再生位置を表します。
- [7]
- クロップ処理の有効・無効を制御します。
- [8]
- 設定したIN点、OUT点、クロップ処理が適用された再生を実行し確認できます。
- [9]
- カット編集処理を実行します。
- [10]
- ウィンドウを閉じます。
▼前後をカットする
動画の前後をカットする方法です。
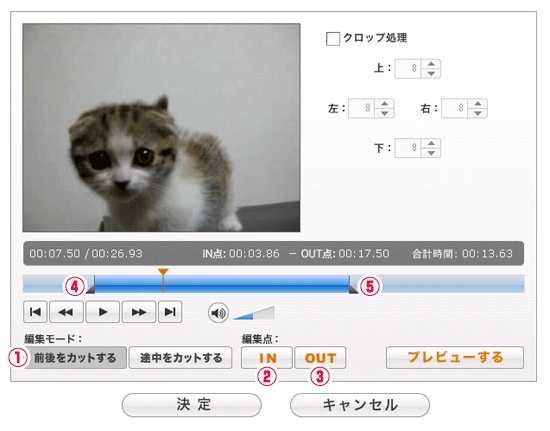
- [1]
- 「前後をカットする」が選択された状態になります。
IN点からOUT点の間を抜き出す形になります。
- [2]
- 再生ヘッドの位置にIN点を設定します。
- [3]
- 再生ヘッドの位置にOUT点を設定します。
- [4]
- IN点をドラッグ操作で設定することが可能です。
OUT点より後ろにドロップした場合、OUT点は動画の終了位置に変更されます。
- [5]
- OUT点をドラッグ操作で設定することが可能です。
IN点より前にドロップした場合、IN点は動画の開始位置に変更されます。
▼途中をカットする
動画の前後をカットする方法です。
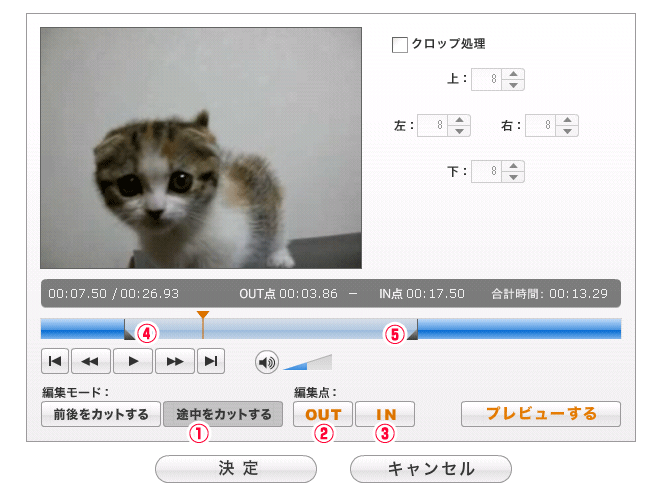
- [1]
- 「前後をカットする」が選択された状態になります。
IN点からOUT点の間を抜き出す形になります。
- [2]
- 再生ヘッドの位置にIN点を設定します。
- [3]
- 再生ヘッドの位置にOUT点を設定します。
- [4]
- IN点をドラッグ操作で設定することが可能です。
OUT点より後ろにドロップした場合、OUT点は動画の終了位置に変更されます。
- [5]
- OUT点をドラッグ操作で設定することが可能です。
IN点より前にドロップした場合、IN点は動画の開始位置に変更されます。
▼クロップ処理
動画の上下左右をカットする方法です。
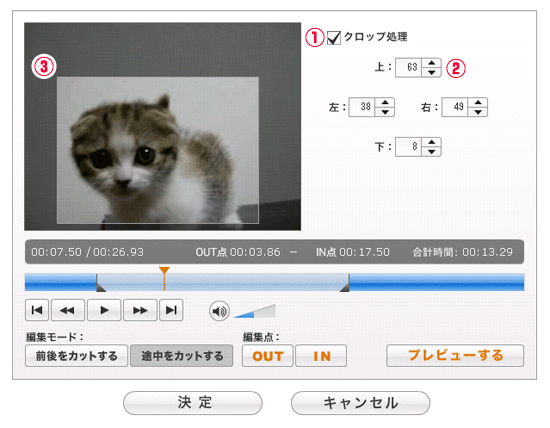
- [1]
- クロップ処理の有効・無効を制御します。
- [2]
- 上下左右のクロップ位置の数値を示します。
矢印ボタンの押下で、数値の加算、減算が可能です。
- [3]
- クロップの範囲外は半透明のグレーで表示されます。
クロップ範囲の縁をドラッグする事で範囲の調整が可能です。
このページトップへ
5.「決定」ボタンをクリックします
編集作業が完了したら、「決定」ボタンをクリックします。
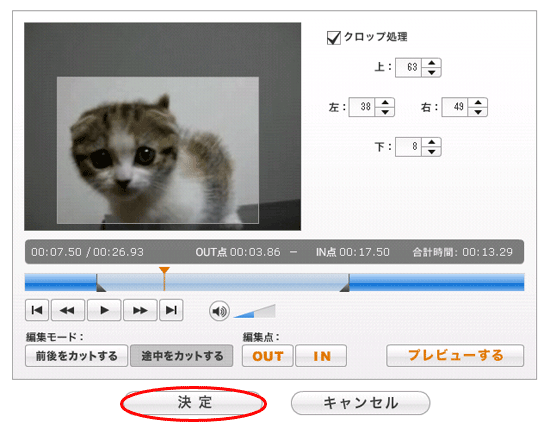
このページトップへ
6.受付が完了し、動画一覧にデータが新規に追加されます
「決定」ボタンで受付が完了し、変換作業が開始されます。
変換が完了すると、動画一覧に編集した動画のデータが新規に追加されます。
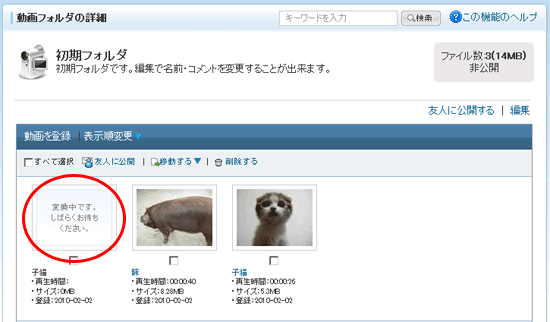
このページトップへ