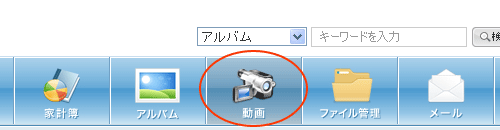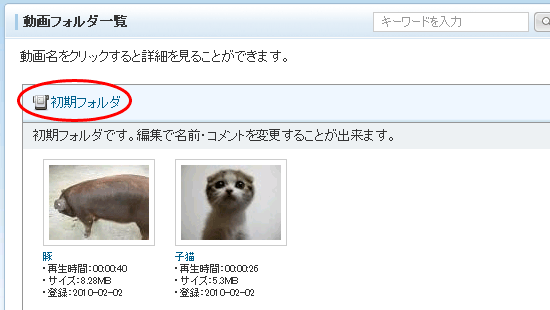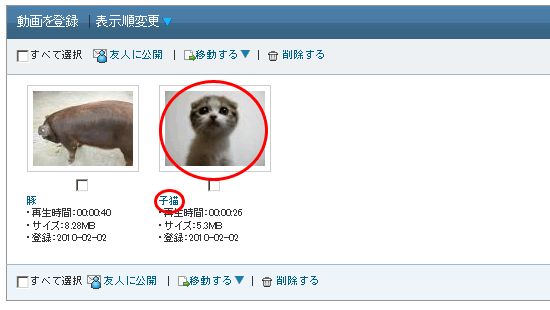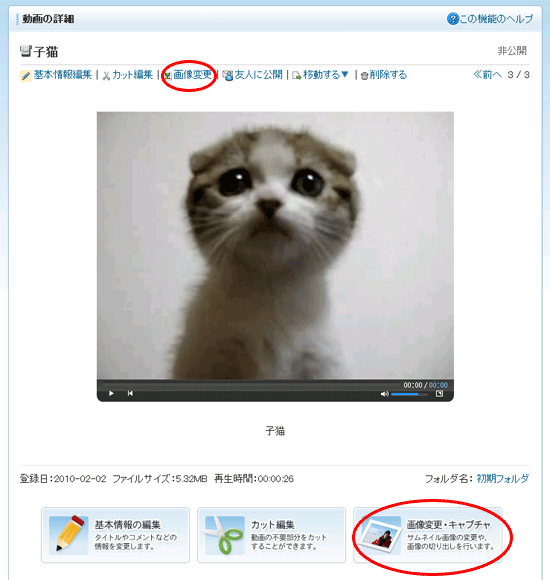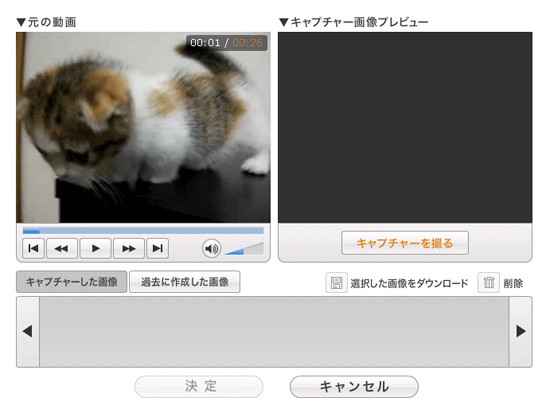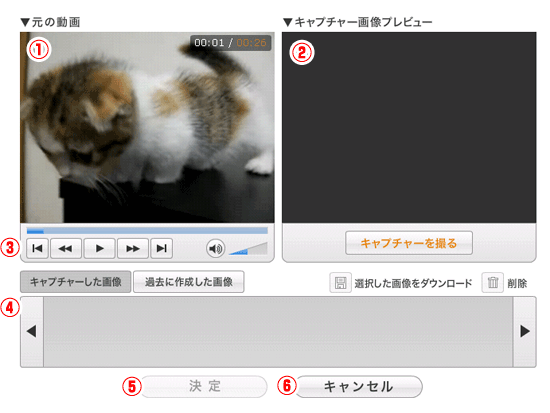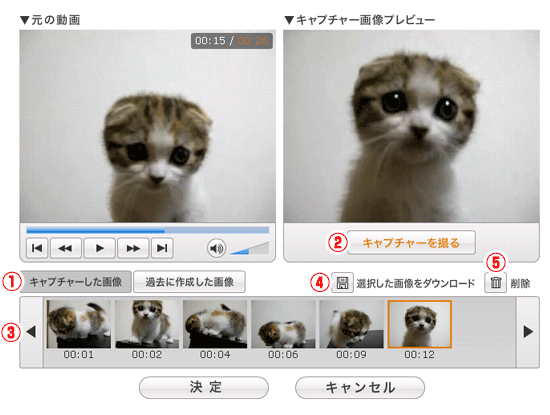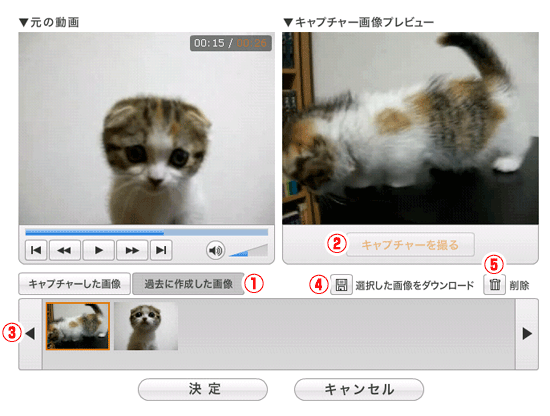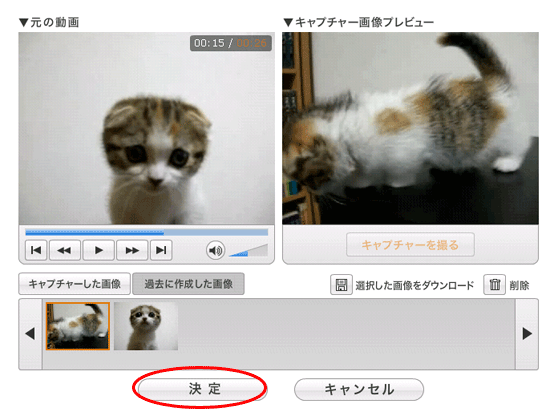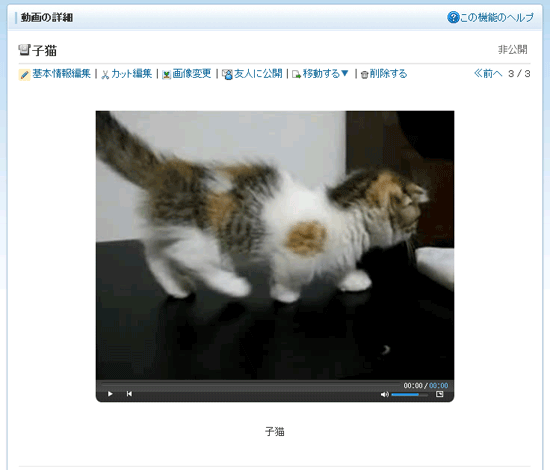本文はここから始まります。
ヘルプ【動画】
動画のサムネイル画像を変更する
動画一覧や動画再生前に表示される動画の画像を変更することができます。
また、動画から切り出した画像を自分のパソコンにダウンロードすることもできます。
1.動画ページを開いて、動画ファイルを選択する
My@T COM(マイアットティーコム)にログインして、ページ上部のメニューから「動画」をクリックします。
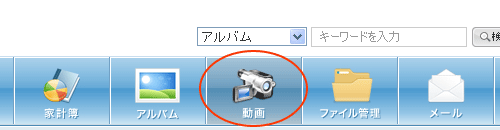
動画フォルダ一覧の、カット編集したい動画が保管されている動画フォルダ名をクリックします。
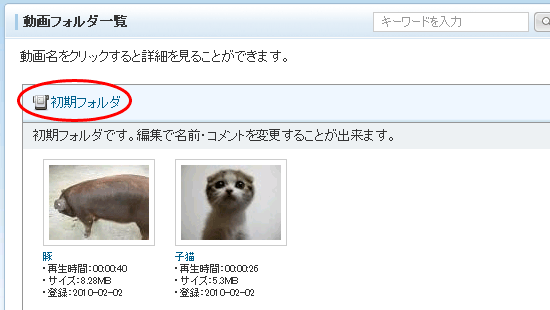
このページトップへ
2.動画を選択する
動画フォルダの詳細が表示されます。カット編集したい動画もしくは、タイトル名をクリックします。
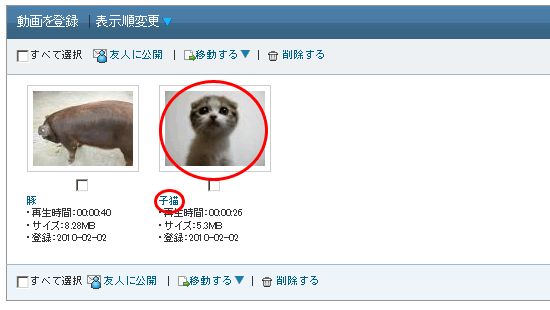
このページトップへ
3.「画像変更」をクリック
動画左上かもしくはページ下部の「画像変更」をクリックします。
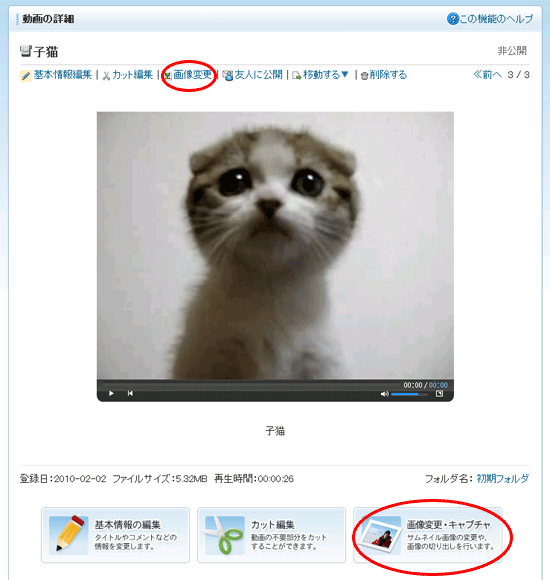
このページトップへ
4.サムネイル(画像)編集画面が起動します
サムネイル編集用の画面が別ウィンドウで起動します。
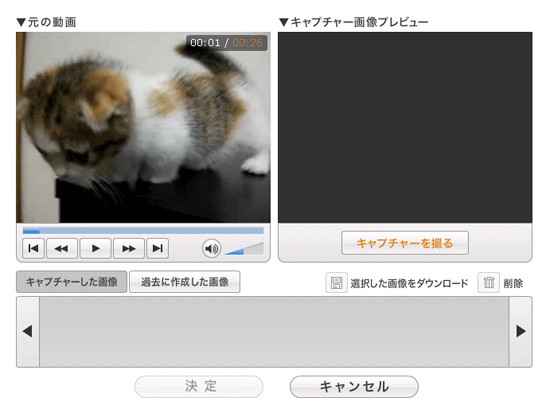
このページトップへ
▼画面構成(初期状態)
サムネイル編集画面の構成は以下のようになります。
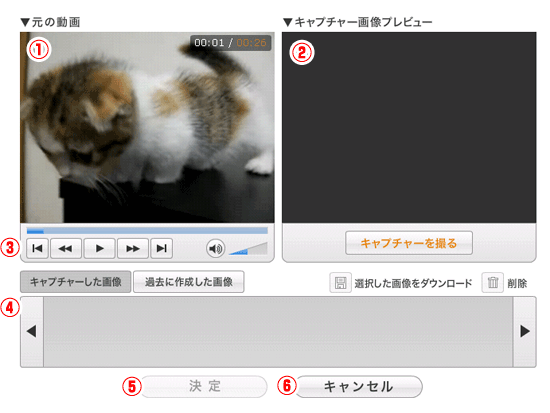
- [1]
- 動画を表示する領域です。起動後、動画が自動再生されます。
- [2]
- キャプチャーした画像、または過去に作成した画像を表示します。
- [3]
- 動画の再生のコントロールが可能です。
- [4]
- 「キャプチャーした画像」…元の動画を再生しながらキャプチャを取得する方式です。
「過去に作成した画像」…過去に取得したキャプチャを選択する方式です。
- [5]
- 選択された画像に変更します。
- [6]
- ウィンドウを閉じます。
▼キャプチャー操作
画像を撮影する方法です。
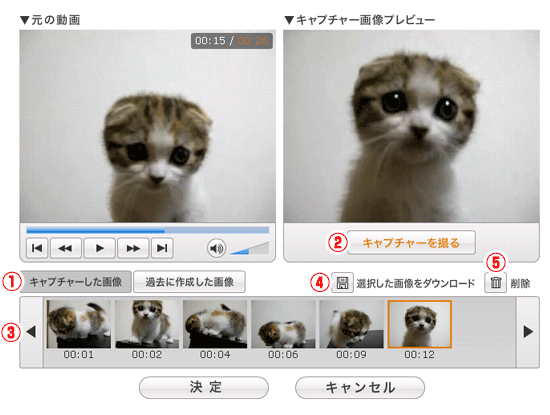
- [1]
- 「キャプチャーした画像」が選択された状態になります。
- [2]
- 再生中の動画のキャプチャーを撮り、プレビュー領域に画像を表示し、リストに画像を保持します。
- [3]
- キャプチャーした画像をリスト表示します。スクロールが可能です。
- [4]
- 選択された画像をパソコンに保存することが可能です。
- [5]
- 選択された画像を削除します。
▼過去に作成した画像
過去に作成した画像を操作する方法です。
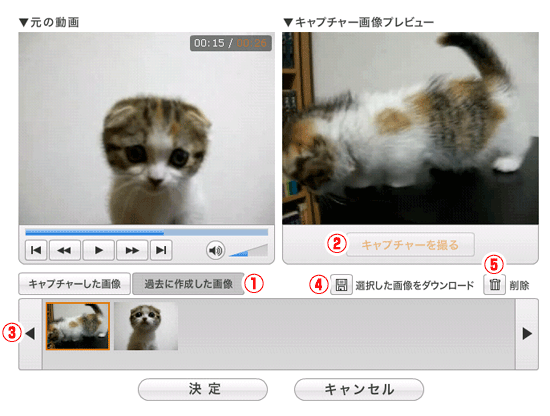
- [1]
- 「過去に作成した画像」が選択された状態になります。
- [2]
- キャプチャ-ボタンは選択できなくなります。
- [3]
- 過去に保存したキャプチャー画像をリスト表示します。スクロールが可能です。
- [4]
- 選択された画像をパソコンに保存することが可能です。
- [5]
- 選択された画像を削除します。
このページトップへ
5.「決定」ボタンをクリックします
画像の撮影が完了したら、「決定」ボタンをクリックします。
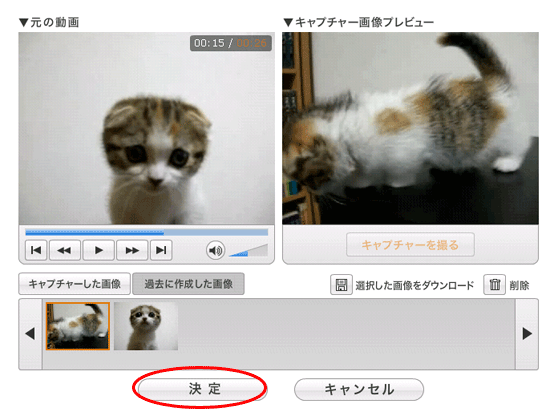
このページトップへ
6.変更が完了し、動画に表示される画像が変わります
「決定」ボタンで画像が変更され、動画再生プレーヤーの画像や動画一覧の画像が作成した画像に変更されます。
※変更完了後は古いデータがブラウザに残っている状態となりますので、ページの更新を行ってください。
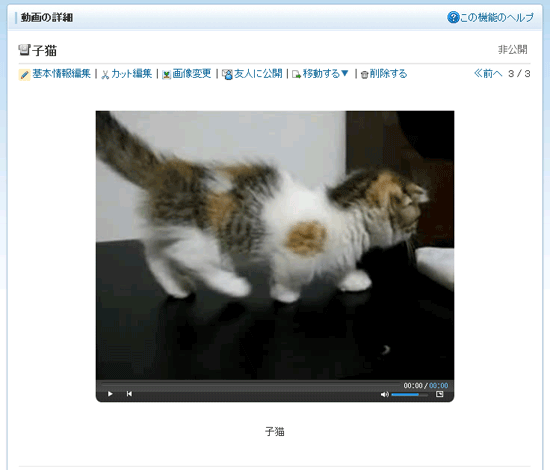
このページトップへ