My@T COM(マイアットティーコム) > ヘルプ > パソコン版のヘルプ > メールにファイルを添付する
メールにファイルを添付することができます。
My@T COM(マイアットティーコム)にログインして、ページ上部のメニューから「メール」をクリックします。
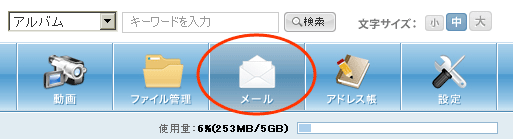
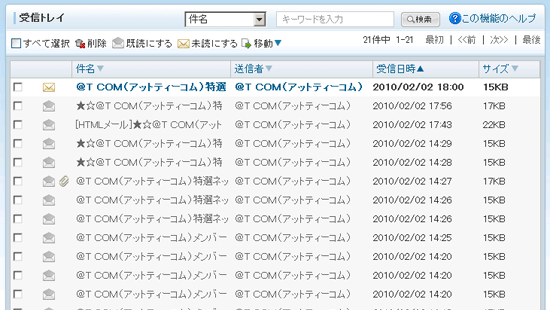
左側のメニューの「メール作成」をクリックします。
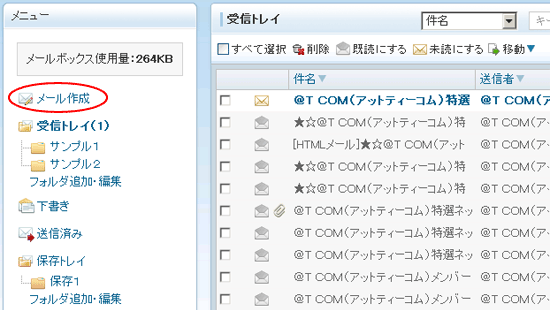
「メール作成」画面が開きますので、「ファイルを添付」ボタンをクリックします。
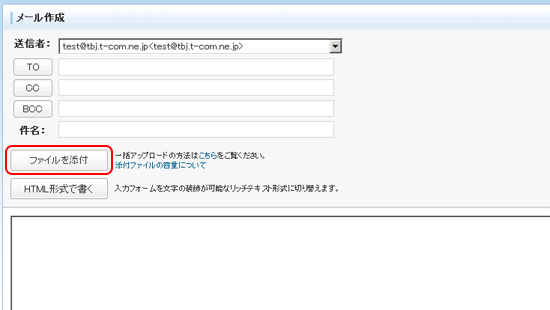
ファイル選択のダイアログが表示されますので、アップロードしたいファイルを全て選択します。
複数のファイルを一括で選択するには以下の方法があります。
1)マウスのドラッグでファイルを囲う

マウスをドラッグして、アップしたいファイルを選択範囲で囲うようにすることで、選択範囲に含まれるファイルをまとめて選択することができます。
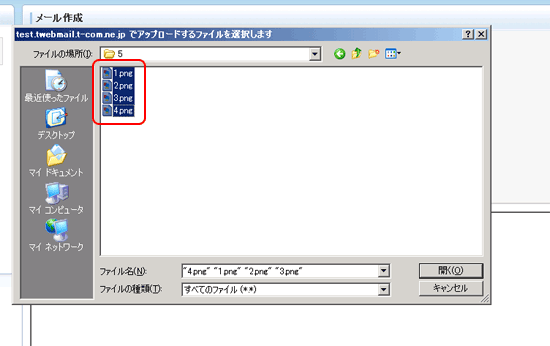
アップしたいファイル群がある場合、まず先頭のファイルをクリックして選択し、その状態のままShiftキーを押しながら、最後尾のファイルをクリックすることで、先頭から最後尾までのファイルを全て選択することができます。
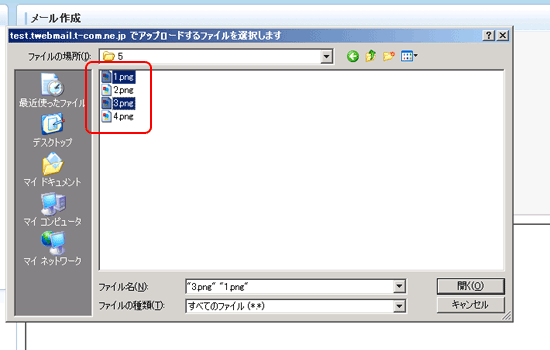
[Ctrl]キーを押しながら、マウスで1つ1つのファイルをクリックしていくことで、アップしたいファイルを1つ1つ個別に選択していくことができます。
ファイルの選択が完了したら、選択された状態のまま「開く」ボタンを押します。
以下のように選択したファイルがページに読み込まれ、アップロードの進行状況を示すプログレスバーが表示されます。
アップロードを中止したい場合は、プログレスバーの右側の「キャンセル」ボタンをクリックしてください。
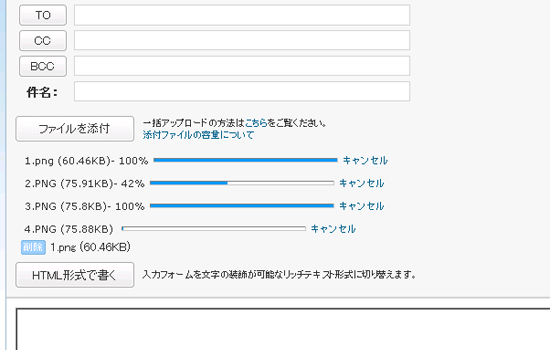
「ファイルを添付」ボタンの下に添付したファイルが「ファイル名(容量)」という形で入力されます。
添付したファイルを削除したい場合は、ファイル名の左に表示されている「削除」ボタンをクリックしてください(パソコンに保存されているファイルは削除されません)。
また、ファイルを追加したい場合は、再度「ファイルを添付」ボタンをクリックし、項5~6の操作を行なってください。
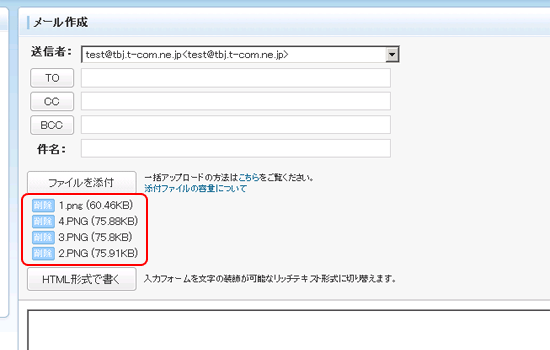
ページ内・サイト内を移動するためのリンク